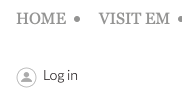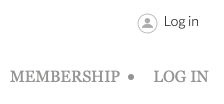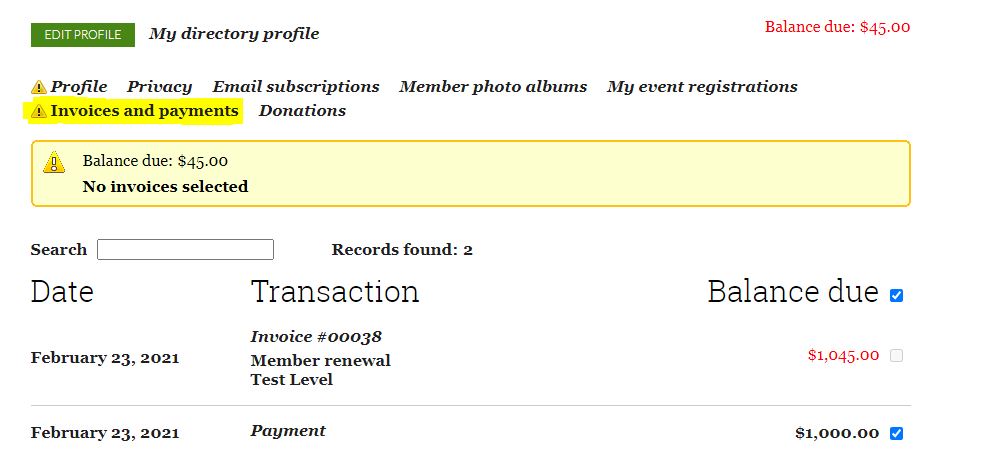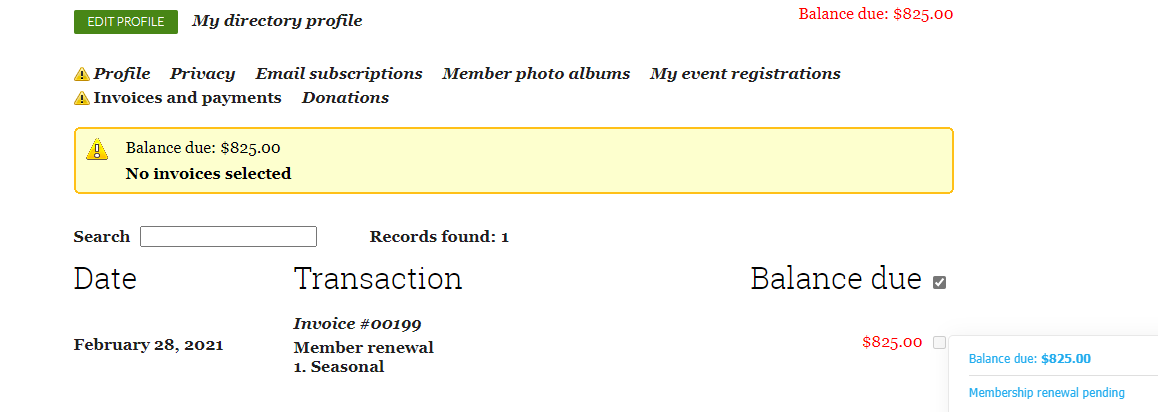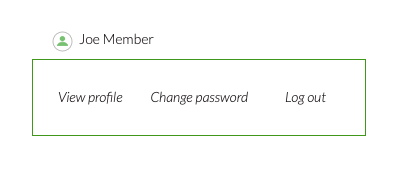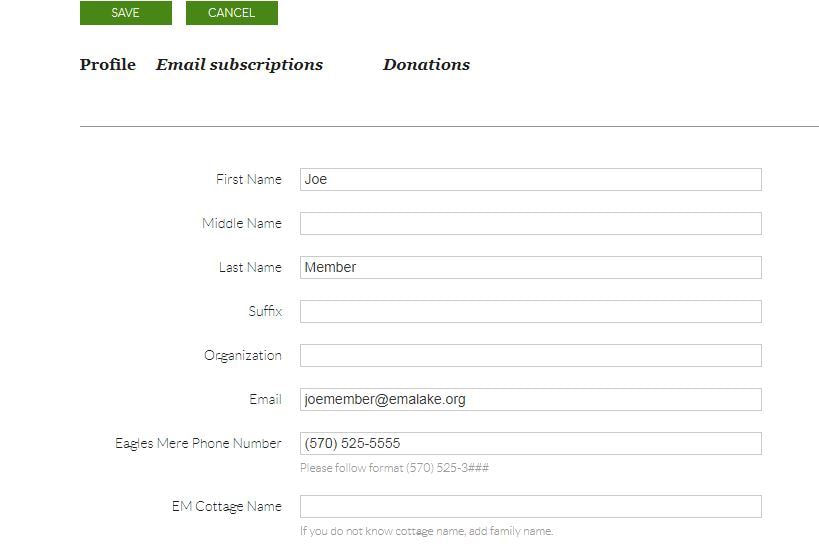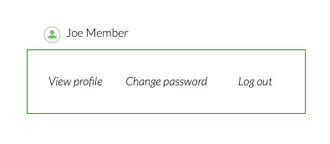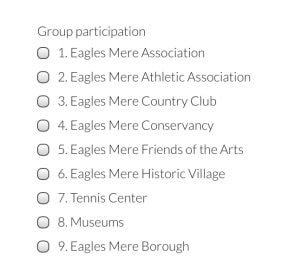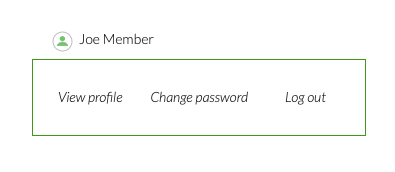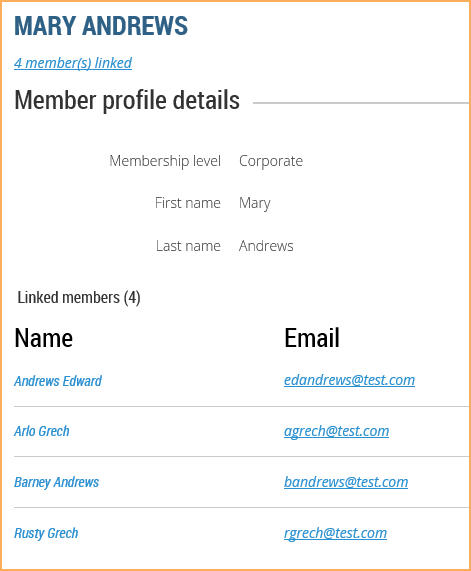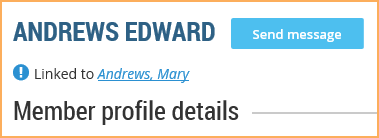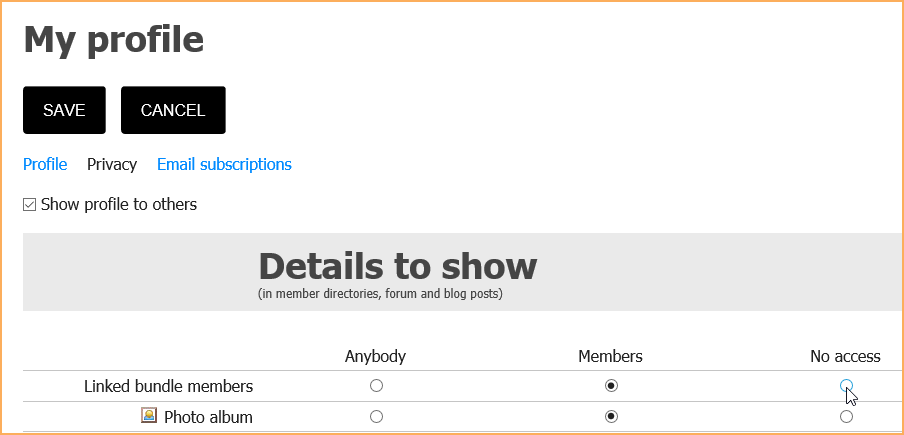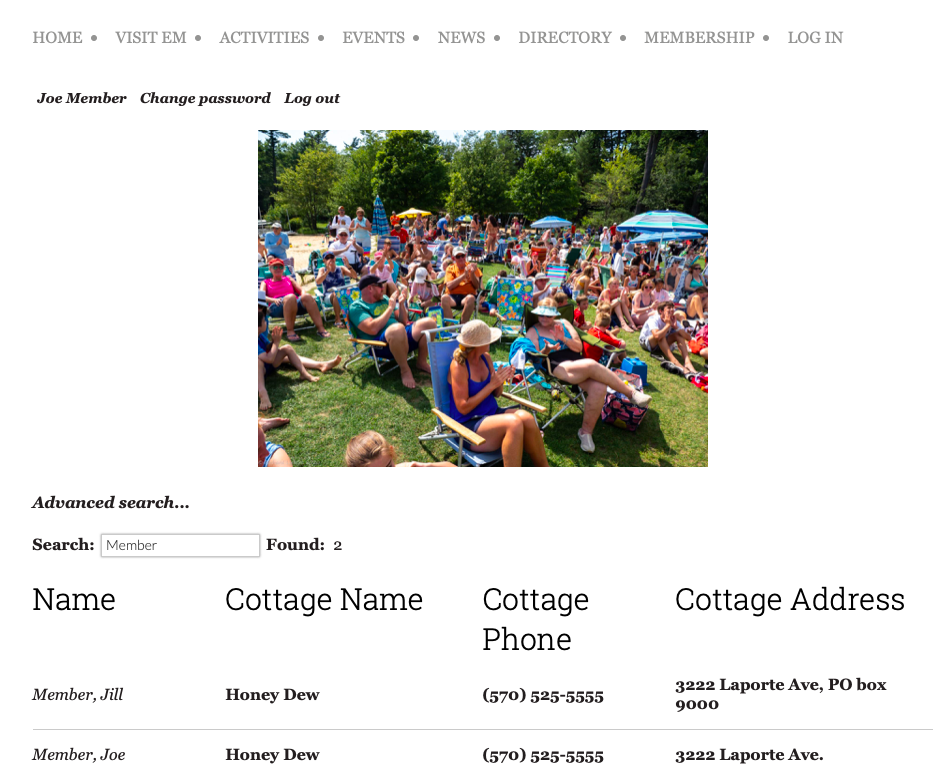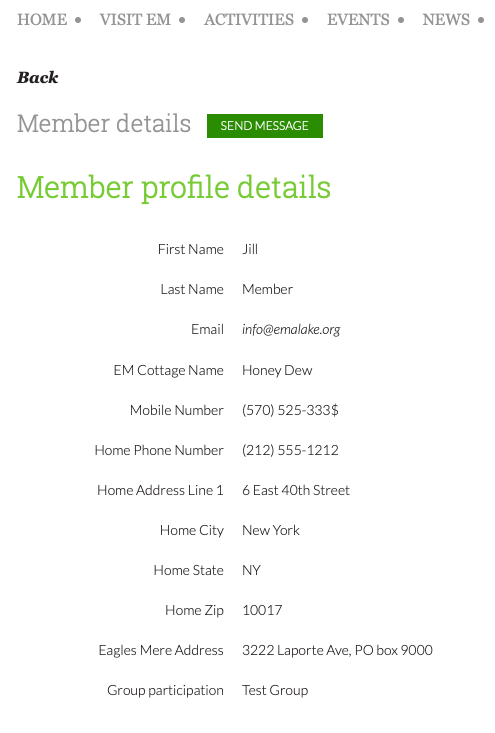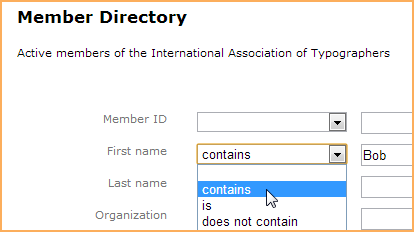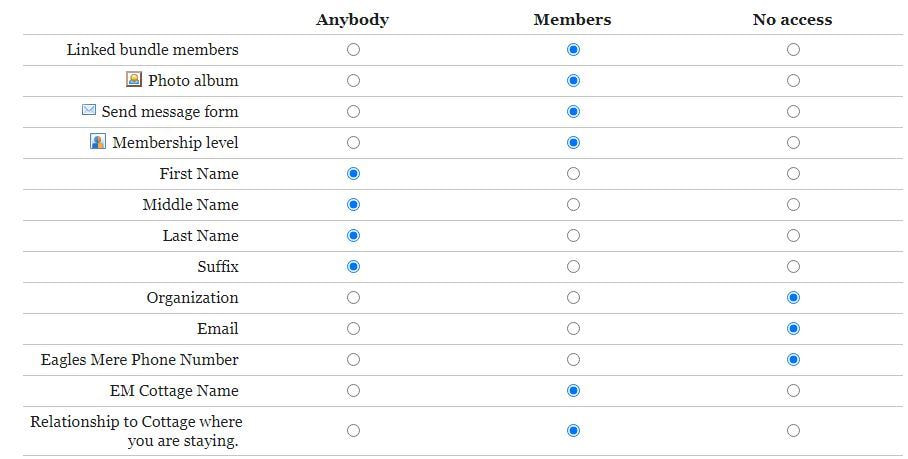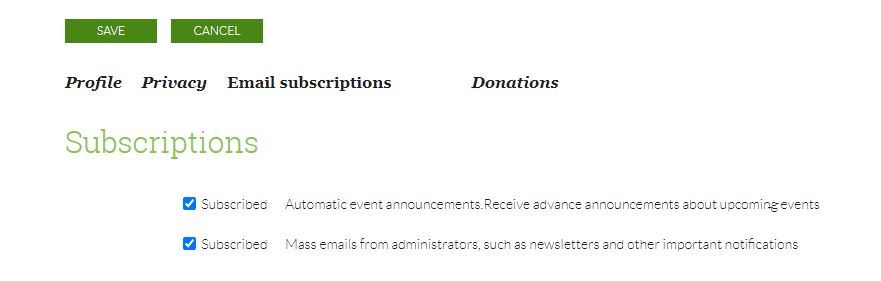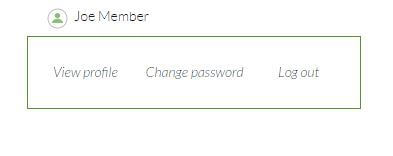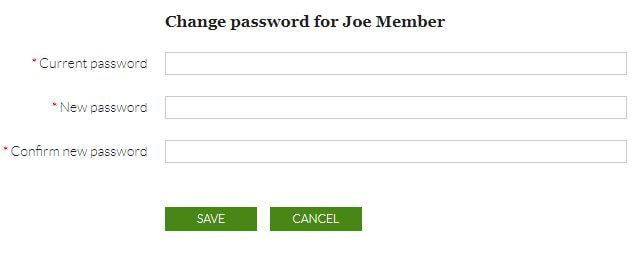Adding yourself
Logging in and setting your password
If this is your first time logging in you will need a password. This section will describe how to log in and set your password.
There are a few places where you can log into our website but the easiest way is to click on the main menu bar "LOG IN" button from the home page of the emalake.org website. Once you do that, you will see a small "Log in" button with a person circled next to it directly below the "HOME" button.
If this is your first time logging in you will need a password. This section will describe how to log in and set your password.
There are a few places where you can log into our website but the easiest way is to click on the main menu bar "LOG IN" button from the home page of the emalake.org website. Once you do that, you will see a small "Log in" button with a person circled next to it directly below the "HOME" button.
Another easy way is to click on "View invoice online" on the invoice that was emailed to you. Once you do that, click on the small "Log in" with a person circled next to it, directly above the main menu bar "LOG IN" button.
No matter which way you got there, clicking on the small "Log in" button is the first step to accessing your personal page.
Next, click on "Forgot password" located under the green Log in button.
Next, click on "Forgot password" located under the green Log in button.
Once you have done that 1. enter your email address, 2. check the "I'm not a robot" box and 3. click the green submit button.
After you have done this you will receive an email with a link that allows you to create your password. Click on the link, enter your preferred password and click on the green "SET YOUR PASSWORD" box.
Password requirements
Minimum of 7 characters
After you have done this you will receive an email with a link that allows you to create your password. Click on the link, enter your preferred password and click on the green "SET YOUR PASSWORD" box.
Password requirements
Minimum of 7 characters
- Maximum of 50 characters
- Any combination of letters, numbers and characters (except spaces)
- Wild Apricot passwords are case sensitive.
Viewing invoices and making payments
If you have any unpaid invoices, a message will appear after you log into your EMA site in the bottom right corner.
If you have any unpaid invoices, a message will appear after you log into your EMA site in the bottom right corner.
To view or pay the outstanding invoice, click the link. You will be taken to the Invoices tab on your member profile, where you can view invoices and past payments. You can also access this screen by displaying your member profile, then clicking the Invoices and payments link. At this time we are not accepting online credit card payments. We will review this policy for the 2022 season and may make them available in the future. At this time all payments must be sent by check to:
Eagles Mere Association
P.O. Box 308
Eagles Mere, PA 17731
Eagles Mere Association
P.O. Box 308
Eagles Mere, PA 17731
Invoices with open balances (unpaid or partially paid) will be shown at the top of the screen. If you have credits on your account, they will appear as payments that you can also select to apply against your outstanding invoices. Once we receive your payment, our financial administrator will update your record and the invoices will show as paid. If you have any questions, please email finance@emalake.org.
Updating your profile
Once you are logged in, click on "View profile" that is in the box that pops up after you click on your name.
Once you are logged in, click on "View profile" that is in the box that pops up after you click on your name.
From the My Profile screen that appears, click the Edit Profile button to update your personal information.
After you've made your changes, click the Save button.
Adding groups to your profile
Adding Groups to your personal profile can be a great way to stay connected to community organizations that you are interested in.
- Log into the EMA web site.
- The opening screen will appear as shown below. Click on the "View profile" button that appears under your name.
- Click on the green Edit Profile button
- Scroll down the Profile screen until you see the list of Groups. If you are interested in the activities of any of the groups listed, check the box. You will now see any events for that group on your EMA web site Events Calendar (on the Home page toolbar).
Note: The EMA will not share your personal information with any of these organizations.
- When done, click on the green Save button at the bottom of the screen.
Bundle administrator guide
A membership bundle represents all of the family members who are part of your Eagles Mere household. All bundle members are linked together and managed by one of their members – the bundle administrator. The entire bundle is charged a single fee. The bundle administrator is responsible for paying the annual dues and for adding new members to the bundle.
Your bundle administrator
In almost every case we set each household bundle administrator based on who we sent the March 2020 EMA invoice to. If you would like to change the bundle administrator to another member of your household please email us at admin@EMAlake.org. This household member does not need to be the household owner who will receive your annual invoice.
Adding members to a bundle
Our site administrator, admin@EMAlake.org, can add members to a bundle, but generally it is the responsibility of the bundle administrator.
A bundle administrator can add people who have not already been added to our database. To find out if one of your household members is already in our system you can easily search the "MEMBER DIRECTORY" to see which family members might have already added themselves to our member database.
If you find that some of your household members have already been added to our database, please email us at admin@emalake.org and we will gladly add them to your bundle.
To add members to a bundle as the bundle administrator, follow these steps:
A membership bundle represents all of the family members who are part of your Eagles Mere household. All bundle members are linked together and managed by one of their members – the bundle administrator. The entire bundle is charged a single fee. The bundle administrator is responsible for paying the annual dues and for adding new members to the bundle.
Your bundle administrator
In almost every case we set each household bundle administrator based on who we sent the March 2020 EMA invoice to. If you would like to change the bundle administrator to another member of your household please email us at admin@EMAlake.org. This household member does not need to be the household owner who will receive your annual invoice.
Adding members to a bundle
Our site administrator, admin@EMAlake.org, can add members to a bundle, but generally it is the responsibility of the bundle administrator.
A bundle administrator can add people who have not already been added to our database. To find out if one of your household members is already in our system you can easily search the "MEMBER DIRECTORY" to see which family members might have already added themselves to our member database.
If you find that some of your household members have already been added to our database, please email us at admin@emalake.org and we will gladly add them to your bundle.
To add members to a bundle as the bundle administrator, follow these steps:
- Log into your EMA site.
- Click your name in the member's only section of our website. Once you do this you can click on your "View profile" button that appears under your name.
- Scroll down to the Bundle summary section of your Profile page and click the green "ADD MEMBER" button.
- Enter their information and then scroll to the bottom and click on the green "SAVE" button on the lower right side of the page. If somehow you missed them in the directory and their email is already in the system, a red notice will appear next to their email address you entered into the form. If that happens contact us at admin@emalake.org and ask us to manually add your family member to your bundle.
Editing bundle member information - Once a family member has been added to our database there are two ways to edit their profile information. The first is for the bundle administrator to log in and click on their name. Once you have done that click on "View profile". Under Bundle summary click on any member of your bundle and their profile will appear. Click on the green "EDIT PROFILE" button.
- The other way is for the family member to edit their own profile. Once they have been added to our database and received a password, they can edit their own information.
By default, a list of bundle members is displayed on the bundle administrator's public profile (accessible via a member directory).
On the public profile for individual bundle members, a link to the bundle administrator appears.
If you want to hide the list of bundle members on the bundle administrator's public profile, the bundle administrator can change the linked bundle members setting on the Privacy tab of their member profile.
Using the member directory
On the member directory on your EMA site, you can see a list of other members, search for members, and view their profiles.
On the member directory on your EMA site, you can see a list of other members, search for members, and view their profiles.
Clicking on a member listing within the directory will display that member's profile (subject to their privacy settings).
You can search for members by entering a search string in the Search field, or you can click the Advanced search link to use a combination of different search criteria.
From the Privacy tab on your member profile you can control whether your profile is viewable by others and, if so, which fields are viewable by members and non-members. If you set your profile to private – by unchecking the Show profile to others option in your profile – you won't appear in the member directory at all.
Changing your privacy settings
You can control which information from your member profile will appear to other members in the member directory and whether your member photo albums (if enabled) are visible to other members.
To change your initial privacy settings, click the Privacy tab within your member profile, then click the Edit profile button.
To change the privacy level for an item, click the circle under the appropriate column to limit access to members-only or no one. Anybody is not an option as we are keeping the member directory for members only.
You can control which information from your member profile will appear to other members in the member directory and whether your member photo albums (if enabled) are visible to other members.
To change your initial privacy settings, click the Privacy tab within your member profile, then click the Edit profile button.
To change the privacy level for an item, click the circle under the appropriate column to limit access to members-only or no one. Anybody is not an option as we are keeping the member directory for members only.
If you uncheck the Show profile to others option, you won't appear in any member directories.
Once you are finished changing your privacy settings, click the Save button.
Once you are finished changing your privacy settings, click the Save button.
Setting your email preferences
At this time we are recommending that you leave the email settings alone. We will not be sending out many emails in the first several months and all of our emails will be either instructional or informative. From your member profile, you can choose whether you wish to receive emails from the EMA and, if so, which kind of emails you want to receive. To set your email preferences, click the Email subscriptions tab within your member profile, then click the Edit profile button.
You can now indicate whether you consent to receive emails from the EMA and other groups you can choose to hear from. If you agree to receive emails, you can then choose the type of message you want to receive.
At this time we are recommending that you leave the email settings alone. We will not be sending out many emails in the first several months and all of our emails will be either instructional or informative. From your member profile, you can choose whether you wish to receive emails from the EMA and, if so, which kind of emails you want to receive. To set your email preferences, click the Email subscriptions tab within your member profile, then click the Edit profile button.
You can now indicate whether you consent to receive emails from the EMA and other groups you can choose to hear from. If you agree to receive emails, you can then choose the type of message you want to receive.
There are three types of emails you can control:
After you have made your choices, click Save.
The email settings above do not affect other automatic emails such as membership renewal reminders and invoices/receipts. Only administrators can disable those emails.
- Event notifications – automatic event emails such as event announcements (sent to people not yet registered) and event reminders (sent to registered attendees only)
- Manual email blasts – email blasts sent by site administrators
- Forum subscriptions – we are not introducing the Forum at launch but this feature will be added if you have already subscribed to discussion forum updates
After you have made your choices, click Save.
The email settings above do not affect other automatic emails such as membership renewal reminders and invoices/receipts. Only administrators can disable those emails.
Changing your password
If you know your password, you can change it by clicking the "Change password" link in the box that opens after you click on your name. If you do not see your name, you may be on the "public side" of the EMA website. To get to the member-only side of our site, click on the "LOG IN" button in the main menu .
If you know your password, you can change it by clicking the "Change password" link in the box that opens after you click on your name. If you do not see your name, you may be on the "public side" of the EMA website. To get to the member-only side of our site, click on the "LOG IN" button in the main menu .
On the screen that appears, enter your current password, then the new password, and then confirm the new password.
If you ever forget your password and need a new one, repeat the steps outlined in the Logging in and setting your password section of the user guide. If you have any questions or need help, we can always send you a new password by contacting admin@emalake.org.
Mobile Device User Guide
Depending on the mobile device used, your screen display may be different than what is described in our email and user guides.
On Mobile devices(phone, iPad) – Sometimes on a condensed screen you will not see the Tool Bar as described in our instructions. On mobile devices the tool bar will appear as either 1) 3 horizontal grey bars in upper left or far right of the screen or 2) may appear as a green box in upper center of screen with three bars inside. Click on any of these bars to view the drop-down menu options.
Depending on the mobile device used, your screen display may be different than what is described in our email and user guides.
On Mobile devices(phone, iPad) – Sometimes on a condensed screen you will not see the Tool Bar as described in our instructions. On mobile devices the tool bar will appear as either 1) 3 horizontal grey bars in upper left or far right of the screen or 2) may appear as a green box in upper center of screen with three bars inside. Click on any of these bars to view the drop-down menu options.